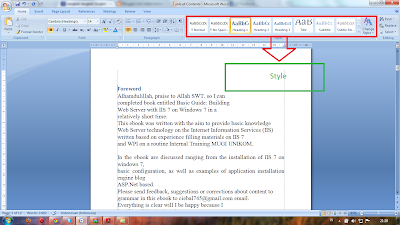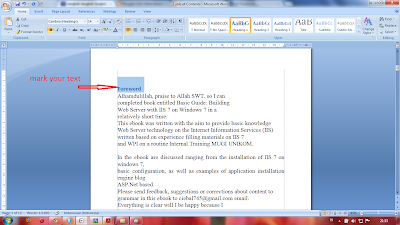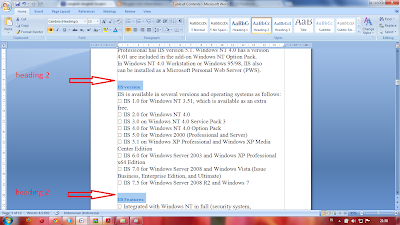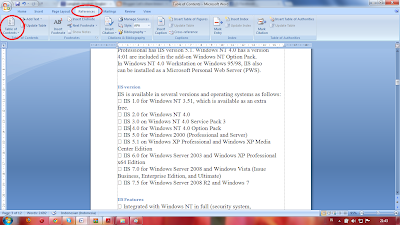In the last post, I gave a Quick Steps Make Automatic Table of Contents with Microsoft Office Word 2007 Part-1, now I will discuss Quick Steps Make Automatic Table of Contents with Microsoft Office Word 2007 Part-2. This step is slightly different from the previous step.
The steps to create automatic table of contents is as follows:
The first,
of course you want to, being, or even finished writing or something.
The second,
mark writing that you want included in the table of contents automatically. For example: Please mark
Foreword or mark all of which will be
Heading 1. Look at the picture
After that we will set the chapter format.
The first,
mark writing that you want included in the table of contents automatically. For example: Please mark
Foreword as the title of chapter 1, then right click on
Heading 1 -> Modify. Look at the picture
The second,
After appearing
Modify Style box, fill in the variables according the rules of writing to the final chapter title, the
Times New Roman, Bold. For settings chapter numbering , click the
Format button and select
Numbering.
Look at the picture
The third
In the
Define New Number Format box insert number 1,2,3 or I,II,III and add a writing style chapter ahead.
Look at the picture
The fourth
Click OK until all windows settings are missing , now there are the words 'Chapter 1' to the left of the word 'Foreword', to put the word 'Foreword' under Chapter 1 to conform to the rules of writing, press shift + enter to look like the one below:
CHAPTER 1
Foreword
Add a little introductory sentences under the chapter heading, for example:
Alhamdulillah,
praise to Allah SWT. so I can completed book
entitled Basic Guide: Building Web Server
with IIS 7 on Windows 7 in a relatively
short time. This ebook was
written with the aim to provide basic knowledge Web Server
technology on the Internet Information Services (IIS)
Add the caption for the first section (1.1), such as "Background", select, and then go back into the settings window Numbering for Heading 2 (do as the Heading 1). Choose a numbering format.
Look at the picture
For setting the level number list, click the multilevel list and select the number format just like the picture below:
to make the 'Background' as Sub.Bab 1.1, right-click to the right of his writings -> Numbering -> Change List Level -> 1.1 (to level - 2)
after all the steps above done, the next step is to create a table of contents
way is look at the picture below
Select tools references, and then select the tool table of contents.
And the results will look like the image below
okay until here our discussion , see you next post and thanks.